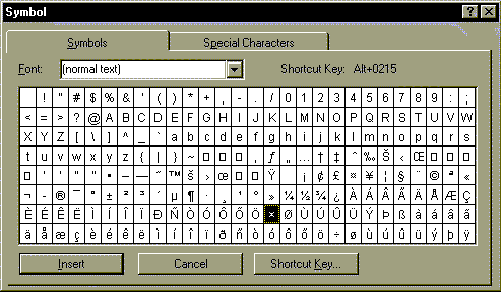
This document is a crib sheet for editing documents in Microsoft Word. This document uses dialog boxes from Word 95 (6.0/7.0). The dialog boxes and procedures for Word 97/8.0 are usually similar.
Use the tab key for spacing and for lining up items, not the space bar. If vertical alignment between individual letters and numbers is necessary use the font Courier New. In this font all characters are the same width.
Use the underline, shift-hyphen, to make fill-in blanks.
For even more control of spacing, layout, and where the students' put their answers use tables.
| 1. | Solve for x: 15x – 77 = –2 |
Use control minus (the hyphen key on the number keypad on the right side of the keyboard). This produces a longer minus sign. Another option is Alt-Ctrl-Minus on the keypad to produce an "m dash".
Hyphen: - Control-Minus on the keypad: – Alt-Control-Minus on the keypad: —
Finding and using special mathematical symbols such as × ÷ ± |–3| :
Choose menu Insert: Symbol…
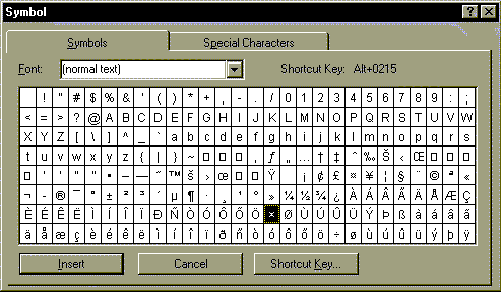
In Word 97 there will be small differences in the appearance of this and other dialog boxes.
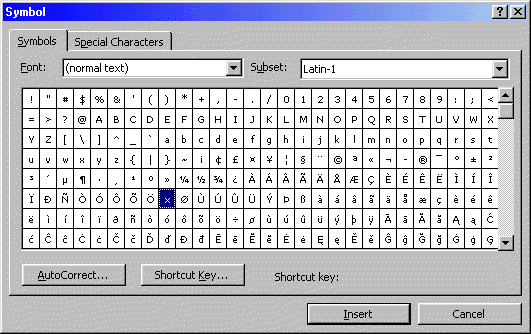
Choose the symbol desired, such as the multiplication sign above.
More symbols are available by switching to Symbol Font using the font selector:
![]()
The "down" triangle on the right selects other fonts such as the Symbol font:
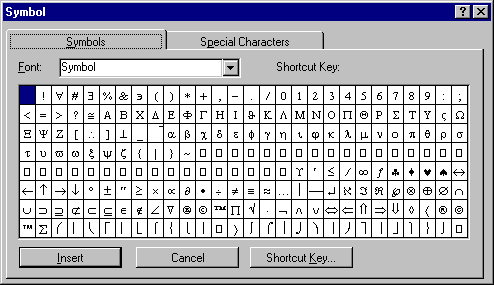
The Symbol font includes @ p q j ® ° ¶ ³ ¹ » È Ê Î Ð Ö å \ and more.
Choose menu Insert: Field
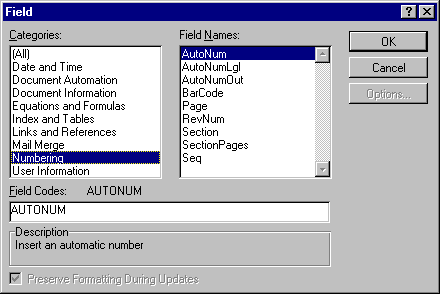
Under Categories on the right choose Numbering, under Field Type on the left choose Autonum. Click on OK. This allows the later adding and deleting of questions with the test renumbering itself automatically.
To obtain a hanging indent: Press control-t. To remove a hanging indent, press control-shift-t. A hanging indent sets up a paragraph where the second line and further lines is indented. Thus this paragraph seen below was set up the following way: Control-t was pressed to turn-on the hanging indent. The number was created by using Insert: Field: Numbering: Autonum. Then the tab key was pressed once. Do not press the return key at the end of a line, only at the end of a paragraph when you start the next question.

Hanging indent remains on even after pressing return at the end of the paragraph, thus my next line is also a hanging indent. I must use control-shift-t to turn off the hanging indent if I do want to use hanging indents any longer.
To superscript from the keyboard: type control-shift-plus (the equals key). Type control-space to return to normal type. Type control-equals to get subscript. Control-space brings one back to normal type. Note that normal type is the type set by the style of the normal template. Some normal templates are set to Arial 12, others to Times New Roman 10. Out of the box, Word 7.0 is set to Times New Roman 10 point with 1.25" margins, the math department machines are often set to Arial 12 with 1" margins. Arial 12 is larger and it photocopies and dittos better.
Choose Insert: Field: Equations and formulas. Choose Eq and click on the Options button.
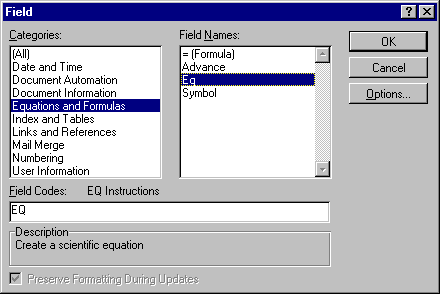
Choose \F(,). Click on Add to Field. Enter the numbers for the fraction, numerator before the comma, denominator after the comma.
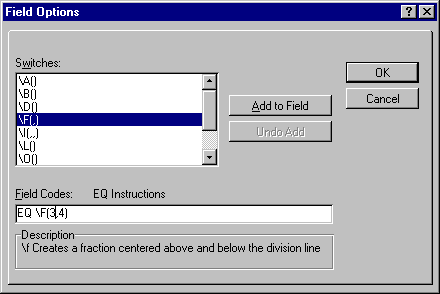
Click OK twice.
If you need more fractions: drag across the first one to select it. Copy the fraction using control-c. Go to the new place you want a fraction, click the mouse, and press control-v. Select the new fraction by dragging across it. Press shift-F9 (F9 is above the alpha keys). Edit the fraction. Press shift-F9 again to regain the fractional form.
Some math department machines have an equation editor installed to handle more complex sorts of equations. This editor is NOT commonly installed on campus computers. The equation editor, if it exists, is available from menu Insert: Object: Microsoft Equation 2.0. This allows the production of equations and layouts such as the equations displayed in the 3 × 3 matrix below. The matrix itself was produced with the Equation editor.
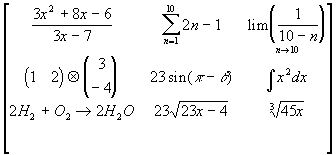
Q: On my computer the equation editor causes Word to perform an illegal operation and crash. Can I still make equations with fractions and radicals? A: Yep, but it will take a little perserverance.
All of the equations seen further below were produced using the symbol font in combination with EQ fields. The trick is that Word lets you nest fields. Use the key combination Alt-F9 to switch between field display and field edit views. Insert all the necessary EQ fields into your document separately, then cut and paste them into each other to nest them. It takes patience and careful checking of what parenthesis closes which EQ, but lovely equations can be had this way. Note that the squared can be produced by superscript applied when the field is open for editing, but the squared seen below was actually produced by using Insert: Symbol and choosing the superscript 2 seen in the "normal text" character set. Shift F9 can be used to open and close individual EQ fields. On the left is the field display, on the right are the fields "opened" for editing. The use of EQ fields has one other benefit: the resulting Word file is much smaller in size than results from use of the equation editor.
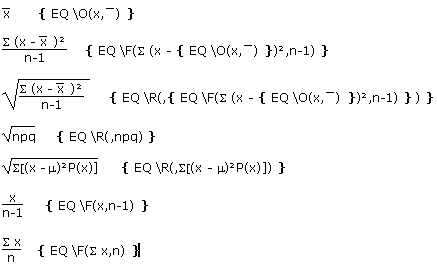
Why is it acting weird? Word sometimes insists on inserting numberings and letterings when you do not want it to, or to select more or less than you really want to on a drag operation. The problem is that Word is trying to automate your life.
Under Tools: Options: Autoformat. Note the autoformat as you type settings. See mine below for reference. I have turned off the automatic bulleted and numbered lists in the Autoformat as You Type mode because for tests I need more control over what gets numbered and what doesn't.
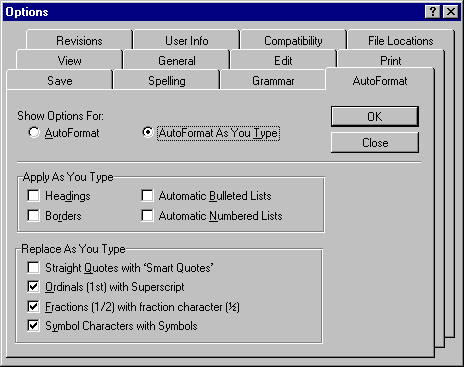
In Word 97 this moves to a new location. Under the Tools menu look for AutoCorrect. In the AutoCorrect dialog box there is an "Autoformat as You Type" tab. Click on that tab to access the same basic controls as shown above.
When I drag to select I like to be able to select half a word or equation, so I turn off the Automatic Word Selection under the Edit tab. This makes Word mimic the old Macintosh mouse behavior I grew up on. I have also disabled "Smart Cut and Paste" which pads and unpads spaces on cuts, copies, and pastes. I always intend to select what I do, with or without spaces and do not like Word overriding my carefully made choices.
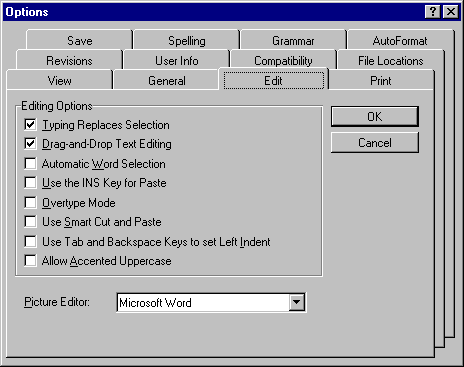
Page comments to Dana Lee Ling
Lee Ling home page
Title III Math/Science Software Specialist
College of Micronesia-FSM
LiveMath notebooks were developed by Dana Lee Ling with the support and funding of a U.S. Department of Education Title III grant and the support of the College of Micronesia - FSM. Notebook material ©1999 College of Micronesia - FSM. For further information on this project, contact dana@mail.fm Designed and run on Micron Millenia P5 - 133 MHz with 32 MB RAM, Windows 95 OS.
http://ourworld.compuserve.com/homepages/danaleeling/wordmath.htm